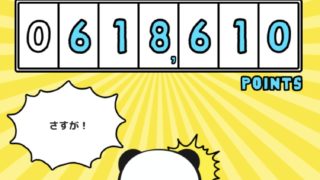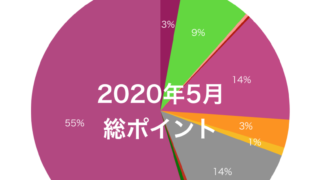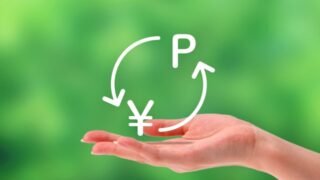iPhoneアプリのショートカットの基礎の基礎の使い方
iPhoneの標準アプリでショートカットというアプリがあります。ご存知でしょうか。すでに利用している人もおられると思います。しかし、アプリは見たことがあるけど利用したことがないという人のために簡単な使い方をご紹介します。
ショートカットアプリとは
ショートカットアプリというのはiPhoneで操作する時に毎回、同じ操作をすることを1回の操作で複数操作を実現させるアプリです。
エクセルでVBAを利用したことがある人なら分かると思いますが、VBAには自動でマクロを記憶させる機能があります。それに近いイメージです。アプリのアイコンは添付画像に示したものです。
ショートカットアプリをどのような時に利用するのか
一度も使ったことがない人は利用する場面が浮かばないと思います。ショートカットアプリはいろいろと応用が効くので、いろんなことが出来る代わりに何をしていいのか分からないという状況になってしまいます。
なので、今回はポイントなどを集める人なら分かると思いますが、アプリの中には1日1回、ログインするとポイントがもらえるというアプリがあります。それが、複数あると、それぞれのアプリを立ち上げないといけません。
毎日のことですから忘れることなく全てのアプリを立ち上げることが出来るようにできます。それを今回、作成していきましょう。
楽天PointClubアプリは1日1回、ログインすると楽天スーパーポイントが1ポイント貰えます。

楽天PointClubアプリのアプリを立ち上げると楽天スーパーポイントが1ポイントもらえます。私は必ず1日1回、ログインしてポイントをもらえるようにしています。
しかも、楽天PointClubアプリを立ち上げてキャンペーン広告を3つ開くと、さらに1ポイントもらえます。しかし、私は、それを利用していません。理由は単純です。3つも開いて1ポイントしかもらえないのは効率が悪いからです。
イトーヨーカドーアプリを開いてチラシを閲覧したら1アプリポイントがもらえる
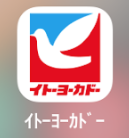
イトーヨーカドーアプリを開いてチラシをタップすると1日1回、1アプリポイントがもらえます。
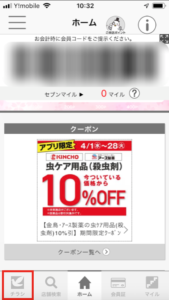
こちらも1日1回です。なので、通常だと毎日、楽天PointClubアプリを起動させて、次に、イトーヨーカドーアプリを開いてチラシをタップとなります。
個別に1日1回、行う作業なので、1アプリの起動を忘れる可能性もあるし、さらに複数のアプリがあると手間が増えていきます。
それを1回の動作で出来るのがショートカット機能です。なので、今回は、この2アプリの連続起動というショートカットを作成してみます。
ショートカットアプリで2アプリの連続起動の作成
今回作成するのは楽天PointClubアプリ起動で1ポイントゲット、続いてイトーヨーカドーアプリ起動。チラシをタップで1アプリポイントゲット(ここは手動です)となります。
ショートカット起動
ショートカットをタップしてアプリを起動させると添付画像の「ショートカット作成」画面に切り替わります。そして、検索の部分にタッチするとバーが上に上がります。

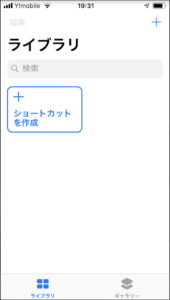
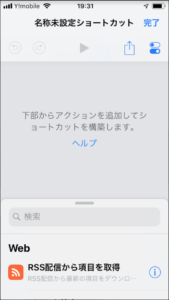
メニューバーが上に上がったら、そこに「コンテンツの種類 App」と出てきますので、「App」をタップします。そうすると「Appを開く」画面が出てくるのでさらに、そこをタップします。
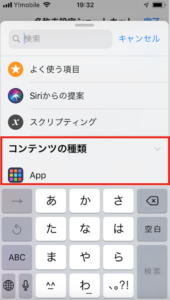
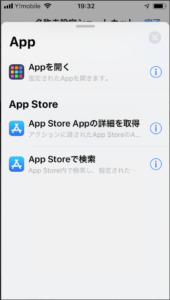
続いて、Appの「選択」部分をタップして下さい。そうするとAppの一覧が表示されるので、ここでは楽天PointClubアプリを選択します。
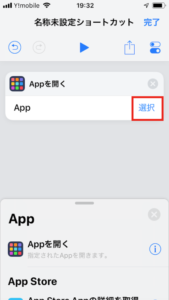
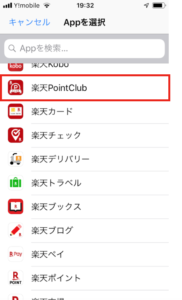
そうすると、楽天PointClubアプリがショートカットにセットされます。そしたら、一旦、Appメニューを閉じます。
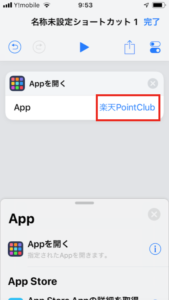
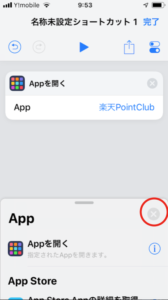
最初のメニューに戻りますので、検索の部分をタッチしてメニューバーを上げて下さい。今度はスクリプティングを選択します。
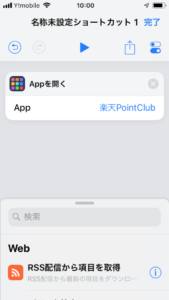
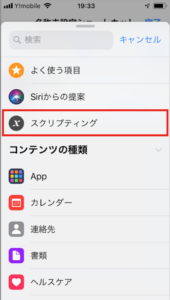
そうするとスクリプティングのメニューが大量に出てきますので、そこから「待機」を探して選択して下さい。そうすると待機アクションがショートカットにセットされますので、待機時間を任意で設定して下さい。(私の携帯は処理が遅いので15秒としてました)
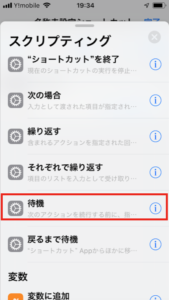
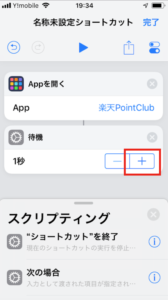
設定が終わったらスクリプティングのメニューを閉じて、上記で示した手順で、もう一度アプリ選択をショートカットにセットして下さい。
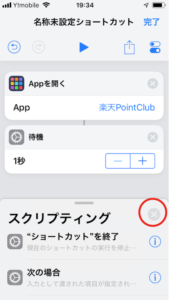
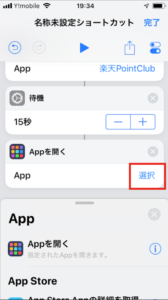
次はイトーヨーカドーアプリをショートカットにセットします。
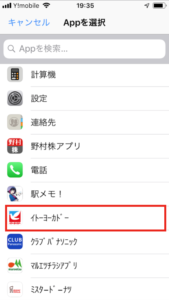
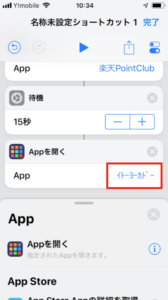
そして、今度も同じようにスクリプティングメニューから「待機」を選んでセットしてみて下さい。
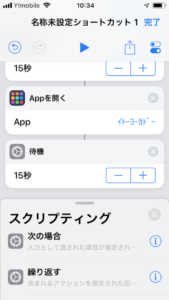
これで、ショートカットの実行手順の完成です。今度はこれのアプリ画面を作成します。右上の完了の下にあるマークをタップして下さい。アイコン設定画面が表示されるので、アイコンの名前を決めます。(ここではポイントと付けました)
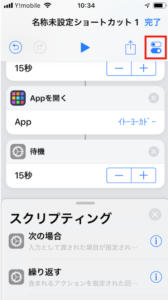
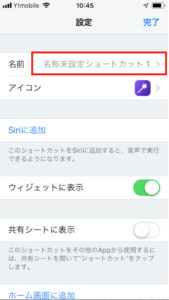
次にアイコン設定をしていきます。アイコンをタップするとそれぞれアイコンメニューが出てきますので選択して任意で決めて下さい。
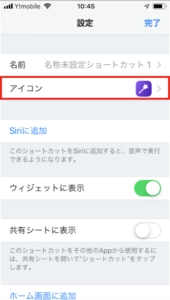
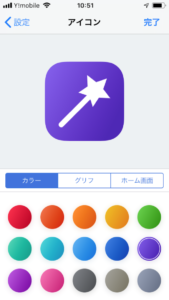
今回は下記添付の画像みたいなモノを作成しました。そして、ホーム画面に追加していきます。メニューの「ホーム画面に追加」を選択して下さい。
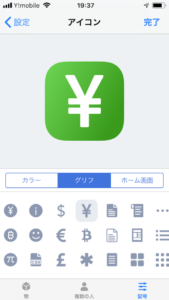
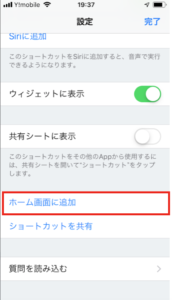
そうすると下記添付の画面が出てきますので、指示されているように操作していきます。そうするとホーム画面に追加されます。
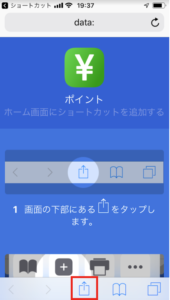
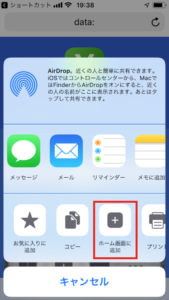
全部の設定が終わったらホーム画面に作成したアイコンが出来ていると思います。それをタップしてみて下さい。そうすると連続でアプリが起動すると思います。

最後に
起動してタップしたらポイントがもらえるアプリはいろいろとあります。ローソンアプリも起動してタップするだけで、ポンタポイントを獲得出来るチャンスのあるアプリです。
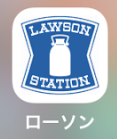
複数のアプリの起動をショートカット設定したおいたら、一回の処理でポイント獲得忘れがなくなります。一度、試してみて下さい。
今回はショートカットアプリの基本的な設定方法を説明しました。しかし、ショートカットは、さまざまな応用が利くアプリです。いろいろなスクリプティングを組み合わせて便利なショートカットを作ってみて下さい。
![]() にほんブログ村に参加してます。クリックして頂くと有り難いです。
にほんブログ村に参加してます。クリックして頂くと有り難いです。